Vim 설정하기
처음 vim을 사용할 때에 기본적으로 지원되지 않는 것들이 있습니다.
라인 넘버가 안보이는 경우 vim 안에서 :set number라고 입력하면 라인 넘버가 보이지만, vim을 종료하게 되면 해당 옵션이 유지되지 않습니다.
설정을 유지하기 위해선 설정파일에 필요한 옵션을 설정해줄 필요가 있습니다.
기본적으로 설정파일이라 숨김파일로 홈폴더 밑에 존재하며 파일의 위치는 ~/.vimrc 입니다.
해당 위치에 존재하지 않는 경우는 동일한 파일명으로 생성해주면 됩니다.
on, off 가능한 옵션은 toggle 명령어를 사용할 수 있습니다.
toggle 명령어는 set [옵션]! 또는 set inv[옵션]로 사용합니다.
toggle 명령어를 사용하게 되면 현재 적용되고 있는 옵션의 반대 옵션을 적용시킵니다.
toggle을 이용하지 않고 옵션을 끄고 싶다면 반대 옵션을 사용하면 됩니다.
반대 옵션은 보통 no[옵션]으로 되어 있습니다. 예를 들어, hlsearch라는 옵션이 있을 때, 반대 옵션은 nohlsearch가 됩니다.
옵션을 줄여서 사용할 때도 동일한 방법으로 반대 옵션을 적용할 수 있습니다.
화면 설정
syntax on " 형식별 구문 강조 표시
colorschme [scheme명] " 테마 적용.
set number " 라인 넘버 표시. (= nu)
set showcmd " 사용자가 입력한 명령어 표시
set showmatch " 현재 선택된 괄호의 쌍을 표시
set relativenumber " 커서를 기준으로 라인 넘버 표시. 커서 위치에 따라 바뀜. (= rnu)
set cursorline " 커서가 있는 라인을 강조 표시. (= cul)
set ruler " 커서 위치 표시. (= ru)
set laststatus=2 " 상태바 표시. (= ls) [0: 상태바 미표시 / 1: 2개 이상의 윈도우에서 표시 / 2: 항상 표시]
" 상태바 커스터마이징 %<item>으로 사용하며, \는 구분자로 공백을 넣을 경우는 구분자를 넣어줘야함.
set statusline=%F\ %y%m%r\ %=Line:\ %l/%L\ [%p%%]\ Col:%c\ Buf:%n
hi statusline ctermfg=White ctermbg=4 cterm=none "활성화된 상태바 배경색 및 폰트색 설정
hi statuslineNC ctermfg=White ctermbg=8 cterm=none " 윈도우가 2개 이상인 경우 비활성화된 윈도우의 배경색 및 폰트색 설정
set mouse=a " 마우스로 스크롤 및 리사이즈 가능. [n : Normal mode / v : Visual mode / i : Insert mode / a : All modes]
- 기본으로 제공되는 colorscheme는 Mac 기준
/usr/share/vim/vim{version}/colors에 위치하고 있습니다.- 여러가지 컬러는 여기에서 다운로드받을 수 있습니다.
- 다운로드 받은 scheme는
~/.vim/colors/디렉토리(존재하지 않는 경우 생성)에 넣으면 적용할 수 있습니다.
검색 설정
set hlsearch " 검색된 결과 강조 표시. (= hls)
set ignorecase " 검색시 대소문자를 구분하지 않음. (= ic)
set incsearch " 검색어를 입력할 때마다 일치하는 문자열을 강조해서 표시. (= is)
set smartcase " ignore 옵션이 켜져있더라도 검색어에 대문자가 있다면 정확히 일치하는 문자열을 찾음. (= scs)
들여쓰기 설정
set autoindent " 새로운 라인이 추가될 때, 이전 라인의 들여쓰기에 자동으로 맞춤. (= ai)
set expandtab " Tab을 Space로 변경. (= et)
set tabstop=4 " 탭으로 들여쓰기시 사용할 스페이스바 개수. (= ts)
set shiftwidth=4 " <<, >> 으로 들여쓰기시 사용할 스페이스바 개수. (= sw)
set softtabstop=4 " 스페이스바 n개를 하나의 탭으로 처리. (= sts)
" ex) 스페이스바 4개가 연속으로 있다면 백스페이스로 스페이스바를 지우면 스페이스바 4개를 하나의 탭으로 인식해 삭제.
filetype indent on " indent.vim 파일에 설정된 파일 형식별 들여쓰기 적용.
입력 설정
set clipboard=unnamed " vim에서 복사한 내용이 클립보드에 저장
set backspace=eol,start,indent " 라인의 시작과 끝의 들여쓰기를 백스페이스로 지움.
set history=1000 " 편집한 내용 저장 개수 (되돌리기 제한 설정)
set paste " 다른 곳에서 복사한 내용을 붙여넣을 때, 자동 들여쓰기가 적용되는 것을 막아 복사한 내용을 들여쓰기없이 복사.
set pastetoggle=<F2> " paste 옵션이 적용되면 들여쓰기가 옵션이 제대로 작동하지 않기 때문에 toggle식으로 옵션을 키고 끌 수 있음.
clipboard 옵션은 vim에서 복사한 내용을 클립보드에 저장해 다른 어플리케이션에서도 사용할 수 있게 해줍니다.
해당 옵션을 설정하면 OS별로 클립보드로 사용하는 레지스터에 값을 추가로 저장해줍니다.
옵션은 unnamed, unnamedplus(>= vim7.4) 두 개가 있으며 unnamed로 설정하면 *레지스터에 추가로 저장해주고, unnamedplus로 설정하면 + 레지스터에 추가로 저장됩니다.
해당 옵션을 설정하기 위해 OS별로 어떤 레지스터를 사용하는지 알아야 합니다.
OS별 클립보드로 사용하는 레지스터는 아래와 같습니다.
- Windows :
+레지스터 =*레지스터 (Windows에서 두 레지스터는 동일하게 사용) - OSX :
*레지스터 - Linux :
+레지스터(Ctrl+C, Ctrl+V),*레지스터(drag, mouse button)
Windows와 OSX는 모두 하나의 클립보드를 이용하며, Windows에서는 *, + 두 레지스터 모두 클립보드로 사용됩니다. Linux에서는 앞의 두 OS와 다르게 두 개의 클립보드가 있습니다. Ctrl+C, Ctrl+V를 사용하면 +레지스터를 이용하고(CLIPBOARD), 마우스로 드래그해서 선택하여 마우스로 버튼으로 복사할 때는 *레지스터를 사용합니다(PRIMARY).
OS별로 아래와 같이 설정하면 vim에서 복사한 내용을 다른 곳에서 Ctrl+C, Ctrl+V 를 이용해 복사할 수 있습니다.
Windows, OSX :
set clipboard=unnamed
Linux :set clipboard=unnamedplus
더 많은 옵션들이 있지만, 자주 쓸만한 옵션만 정리해보았습니다.
플러그인
vim에서 플러그인을 사용하려면 vim-plug이라는 플러그인 매니저가 필요합니다.
설치 방법 및 유용한 플러그인까지 알아보겠습니다.
vim-plug 설치
터미널에서 아래의 명령어를 입력해 다운로드 받습니다.
curl -fLo ~/.vim/autoload/plug.vim --create-dirs \
https://raw.githubusercontent.com/junegunn/vim-plug/master/plug.vim
vimrc 설정
.vimrc 에 플러그인 매니저 설정 및 사용할 플러그인을 추가해야 합니다.
" 플러그인 설정
" - ~/.vim/plugged 폴더에 플러그인이 설치됩니다.
call plug#begin('~/.vim/plugged')
" 필요한 플러그인 추가
" Plug 'github repository'
Plug 'scrooloose/nerdtree'
call plug#end()
플러그인 설치
설정이 끝나면 설정파일 저장 후, vim을 다시 켜거나 :source %를 입력해 설정 파일을 다시 로드해줍니다.
명령모드에서 :PlugInstall 을 입력하면 설정 파일에 추가한 플러그인을 설치합니다.
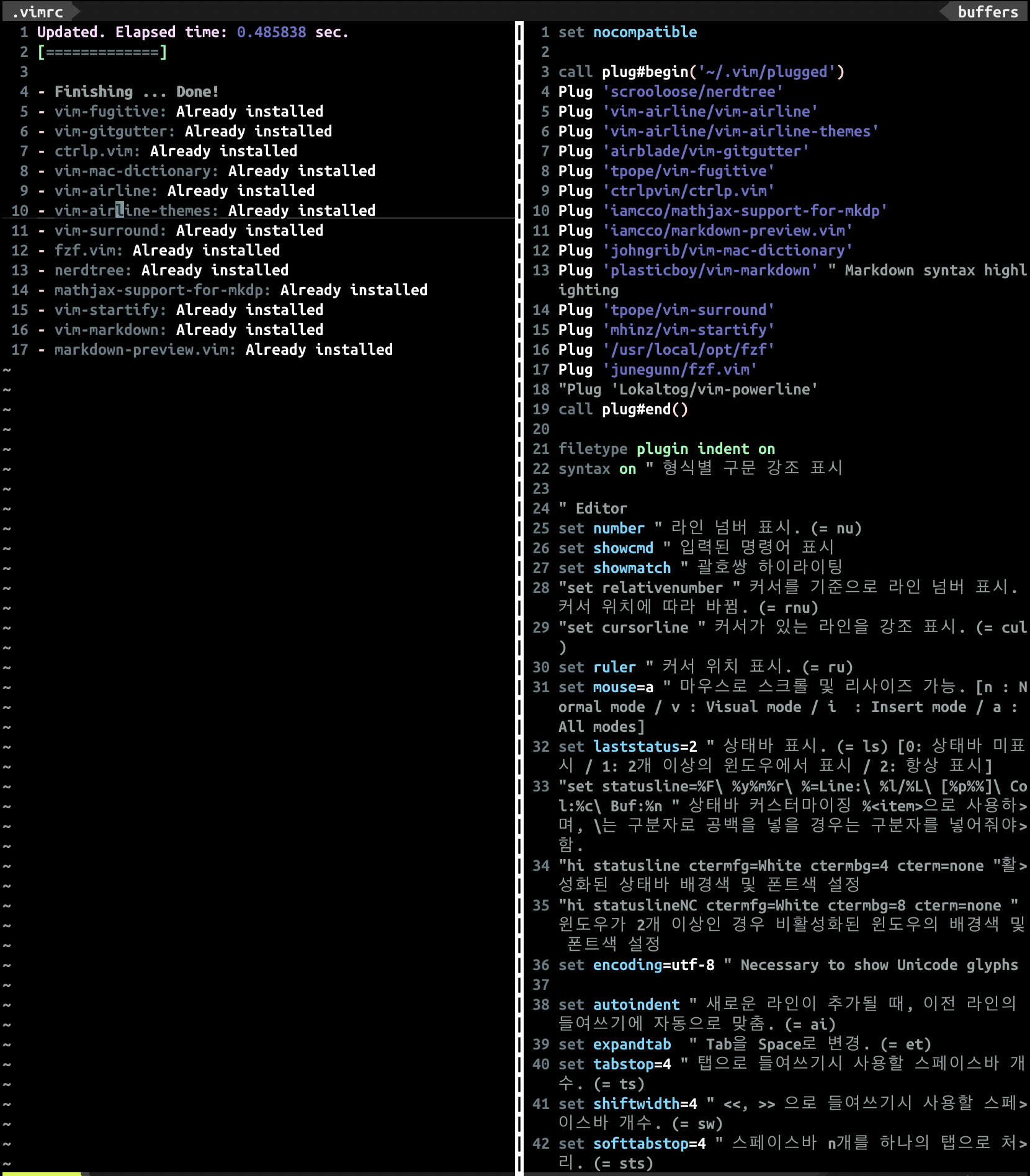
플러그인 삭제
플러그인을 삭제하고 싶다면 설정 파일에서 추가한 플러그인의 git repository를 삭제하고 설정 파일을 다시 로드한 다음 :PlugClean을 입력해주면
설치할 때와 동일하게 좌측에 새창이 뜨면서 삭제할 플러그인이 보이고 삭제 여부를 물은 다음에 삭제 과정이 진행됩니다.
유용한 플러그인
다양한 플러그인에 대한 정보가 필요하다면 Vim Awesome에서 찾을 수 있습니다.
플러그인을 추가하려면 직접 git을 clone받아서 설정하거나, Vundle을 이용해 설정하는 방법이 있습니다. 위에서 Vundle을 설치했기 때문에 해당 설치 방법만 설명하겠습니다.
The NERD Tree
The NERD Tree는 vim내에서 Tree 형태로 폴더 구조를 보여주는 플러그인입니다.
먼저 .vimrc 에 NERD Tree의 git repository를 추가해 플러그인을 설치해줍니다.
call plug#begin('~/.vim/plugged')
Plug 'scrooloose/nerdtree' " NERD Tree 추가
call plug#end()
NERD Tree 실행은 명령모드에서 :NERDTree라고 입력하면 좌측에 Tree view가 표시됩니다.
매번 명령어를 입력하기 귀찮기 때문에 단축키 설정을 해줍니다.
설정 파일을 연다음에 아래와 같이 설정해줍니다. 전 단축키를 \nt로 설정하겠습니다.
단축키 설정은 map 단축키 명령어로 합니다.
let mapleader="\\"
map <Leader>nt <ESC>:NERDTree<CR>
이제 NERD Tree의 추가 옵션을 설정해보겠습니다.
" Tree 아이콘 변경
let g:NERDTreeDirArrowExpandable = '▸'
let g:NERDTreeDirArrowCollapsible = '▾'
" 파일없이 vim만 틸 경우 자동으로 NERD Tree 실행.
autocmd StdinReadPre * let s:std_in=1
autocmd VimEnter * if argc() == 0 && !exists("s:std_in") | NERDTree | endif
" 디렉토리를 vim으로 여는 경우 NERD Tree 실행.
autocmd StdinReadPre * let s:std_in=1
autocmd VimEnter * if argc() == 1 && isdirectory(argv()[0]) && !exists("s:std_in") | exe 'NERDTree' argv()[0] | wincmd p | ene | endif
Vim instant markdown (Markdown Preview)
iamcco/markdown-preview.vim은 Vim에서 Markdown 파일을 편집할 때, 실시간으로 편집 내용을 브라우저를 통해 확인할 수 있는 플러그인입니다.
vimrc의 플러그인 매니저에 아래와 같은 플러그인 2개를 추가해주고 install합니다.
Plugin 'iamcco/mathjax-support-for-mkdp'
Plugin 'iamcco/markdown-preview.vim'
사용 방법은 Markdown 파일을 열고 :MarkdownPreview를 입력하기만 하면 됩니다. 멈추고 싶다면 MarkdownPreviewStop을 입력하면 MarkdownPreview 브라우저가 종료됩니다.
let g:mkdp_path_to_chrome = ""
" Markdown Preview를 열고자하는 브라우저 경로 설정 (기본적으로 Chrome을 사용)
" 해당 옵션을 설정하게 된다면 g:mkdp_browserfunc는 무시됩니다.
let g:mkdp_browserfunc = 'MKDP_browserfunc_default'
" callback vim function to open browser, the only param is the url to open
let g:mkdp_auto_start = 0
" set to 1, the vim will open the preview window once enter the markdown
" buffer
let g:mkdp_auto_open = 0
" set to 1, the vim will auto open preview window when you edit the
" markdown file
let g:mkdp_auto_close = 1
" set to 1, the vim will auto close current preview window when change
" from markdown buffer to another buffer
let g:mkdp_refresh_slow = 0
" set to 1, the vim will just refresh markdown when save the buffer or
" leave from insert mode, default 0 is auto refresh markdown as you edit or
" move the cursor
let g:mkdp_command_for_global = 0
" set to 1, the MarkdownPreview command can be use for all files,
" by default it just can be use in markdown file
My vimrc
제가 사용 중인 설정은 여기에서 확인할 수 있습니다.